von Picturepark Communication Team • Apr. 29, 2014
Die Bearbeitung von Metadaten im Stapelverfahren (Batch) in einem Digital Asset Management-System hilft, Zeit zu sparen und die Konsistenz der Metadaten zu sichern. Der Batch Editor von Picturepark ermöglicht Ihnen die detaillierte Bearbeitung von Metadaten im Stapelverfahren und gibt Ihnen dabei mehr Kontrolle in die Hand, als Sie vielleicht erwarten. So können Sie alle Änderungen in einer Vorschau überprüfen, bevor Ihre Datensätze aktualisiert werden. Und Sie können die jedem Asset zugewiesenen Werte feinabstimmen.
Auswahl der benötigten Assets
Sie können jede Suchoption in Picturepark verwenden, um die digitalen Assets zu finden, die Sie bearbeiten möchten. Das System stellt Menüoptionen für die Stapelbearbeitung aller Datensätze aus Ihrer letzten Suche oder nur der von Ihnen selektierten Assets zur Verfügung.
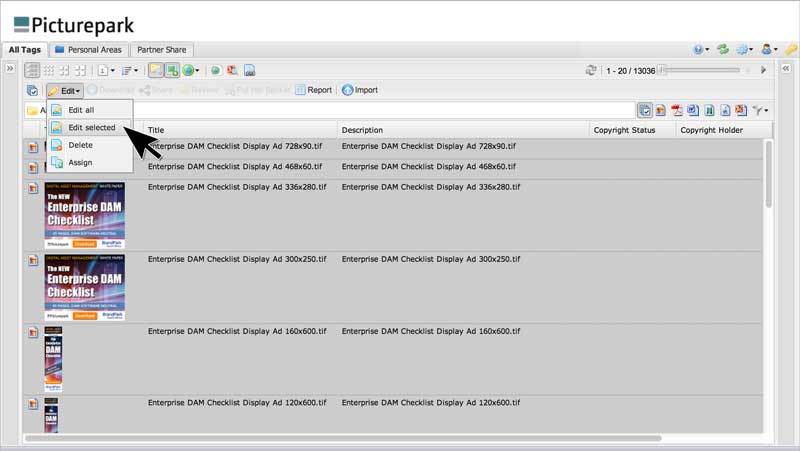
Die ausgewählten Assets in diesem Bild haben die gleichen Informationen in den Feldern Title (Titel) und Description (Beschreibung) – Copyright-Informationen fehlen. Wir werden das korrigieren und zusätzliche Werte angeben.
Metadatenfelder für Bearbeitung auswählen
DAM-Systeme können Hunderte von Metadatenfeldern anbieten. Daher ist es für die Bearbeitung im Stapelverfahren wichtig, dass Sie einfach die Felder auswählen können, die Sie ändern wollen – ohne dass Sie riskieren, unbeabsichtigt andere Bereiche zu modifizieren.
Der Picturepark Batch Editor enthält einen Baum, der alle Metadatenfelder eines oder mehrerer selektierter Assets anzeigt. Das ist wichtig, da die adaptiven Metadaten von Picturepark dazu führen, dass Metadaten-Schemas zwischen Assets unterschiedlich sein können. So kann zum Beispiel ein Metadatenfeld nur für einzelne Assets verwendet werden, für andere nicht. Alles, was Sie im Zusammenhang mit dem Picturepark Batch Editor wissen müssen ist, dass er immer nur die Felder zeigt, die für das jeweilige Batch digitaler Assets sinnvoll sind. Metadatenfelder, die keinem der ausgewählten Assets zugewiesen sind, werden nicht im Baum angezeigt.
Wir beginnen mit der Bearbeitung, indem wir die Werte der englischsprachigen Felder Titel und Beschreibung anpassen. Wir verwenden den Baum, um die Felder zu finden und auszuwählen. Selektierte Metadatenfelder erscheinen im Bearbeitungsbereich als Spalten (eine horizontale Bildlaufleiste erscheint, wenn mehr Felder ausgewählt sind, als in das Fenster passen).
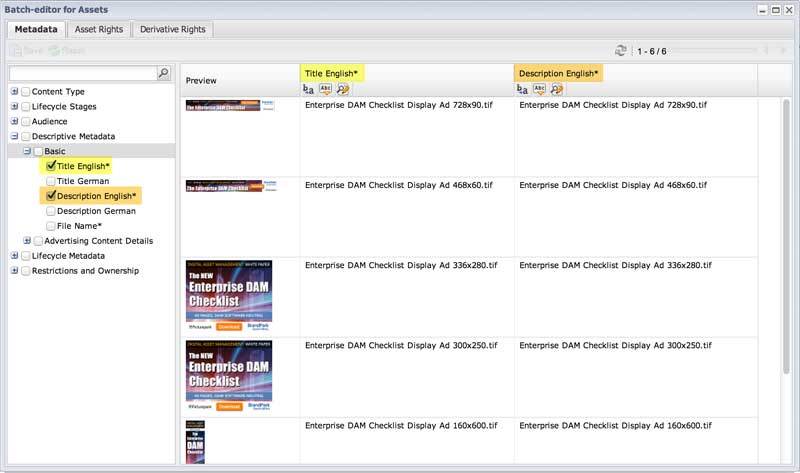
Durch die Auswahl nur der zu bearbeitenden Felder können Sie die Oberfläche für die Bearbeitung vereinfachen und das Risiko unbeabsichtigter Änderungen vermindern. Der Baum auf der linken Seite bietet Zugriff auf alle Metadaten-felder, die den Assets in diesem Batch zugeordnet sind.
Bearbeitungsoptionen
Oben in jeder Textfeldspalte befinden sich drei Symbole für die Bearbeitungsoptionen:
- Ersetzen – diese Option ersetzt einfach alle aktuellen Werte mit einem neuen Wert.
- Einfügen – diese Option ermöglicht Ihnen, Text an der von Ihnen angegebenen Position einzufügen, entweder links oder rechts davon.
- Suchen & Ersetzen – diese Option findet alle Vorkommen einer bestimmten Zeichenfolge und ersetzt diese mit dem Wert, den Sie anbieten. Groß- und Kleinschreibung kann bei Bedarf berücksichtigt werden.
Symbole für die Bearbeitung von Feldern: Ersetzen, Einfügen sowie Suchen & Ersetzen.
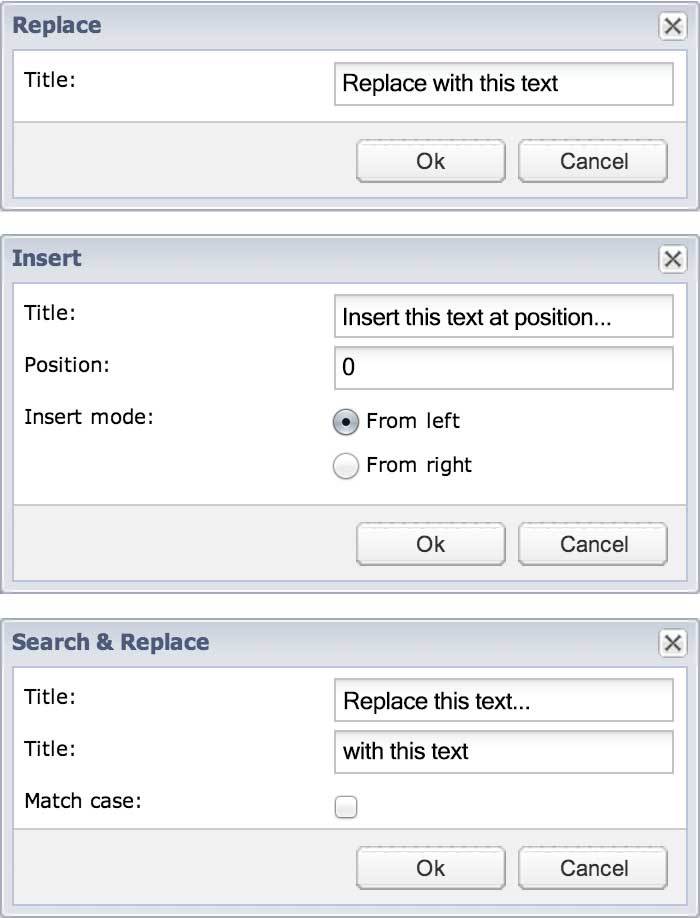
Die drei verfügbaren Bearbeitungsoptionen für Textfelder ermöglichen Ihnen, detaillierte Änderungen durchzuführen.
Bearbeitung freitextlicher Metadatenwerte
In Bearbeitungssitzung werden wir das „.tif“ aus der Spalte „Titel“ entfernen und die Informationen im Feld „Beschreibung“ ganz ändern.
Das folgende Bild zeigt ein Beispiel, wie die Dateinamenerweiterung „.tif“ entfernt und wieder hinzugefügt werden kann. Indem Sie das untere Feld im Fenster „Search & Replace“ (Suchen & Ersetzen) leer lassen, löschen Sie effizient die im oberen Feld angegebene Zeichenfolge.
Wenn Sie eine Dateinamenerweiterung (oder jeden anderen Wert) hinzufügen wollen, nutzen Sie den Modus „Insert“ (Einsetzen) und geben an, wo im Metadatenfeld die Zeichenfolge erscheinen soll. Durch Einfügen von „.tif“ an der Position 0 rechts des aktuellen Wertes fügen wir sie am Ende des aktuellen Wertes hinzu (es mag natürlicher sein in Begriffen wie „am Anfang“ und „am Ende“, als „von links“ und „von rechts“ zu denken.
Die Möglichkeit, Werte mit solcher Präzision zu ändern und einzufügen, ist wichtig für Workflows, die von Dateinamen abhängen oder Codes in anderen Metadatenfeldern nutzen.
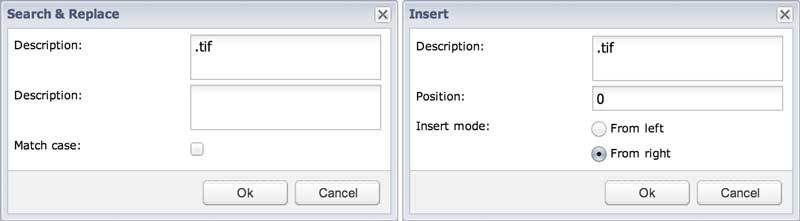
Durch die Verkettung verschiedener Bearbeitungsmodi können Sie praktisch jede beliebige Änderung durchführen. Dieses Beispiel entfernt „.tif“ und fügt es dann wieder hinzu.
Um den Wert im Feld „Description“ (Beschreibung) zu ändern, klicken wir auf die Schaltfläche „Replace“ (Ersetzen) über dieser Spalte und tippen oder fügen den neuen Wert ein. Wenn wir auf OK klicken, werden alle Werte aktualisiert.
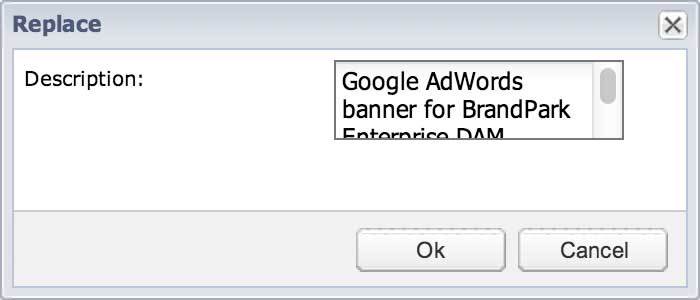
Zu jedem Zeitpunkt Ihrer Bearbeitungssitzung können Sie wählen, ob Ihre Änderungen gespeichert werden sollen oder der Batch Editor in den Ausgangszustand zurückgesetzt werden soll. Wenn Sie „Reset“ (Zurücksetzen) wählen, werden alle vorgenommen Änderungen wieder zurückgenommen, ohne dass die entsprechenden Datensätze modifiziert werden. Das gibt Ihnen die Möglichkeit, Batch-Änderungen zu testen, bevor sie irreversibel übernommen werden.
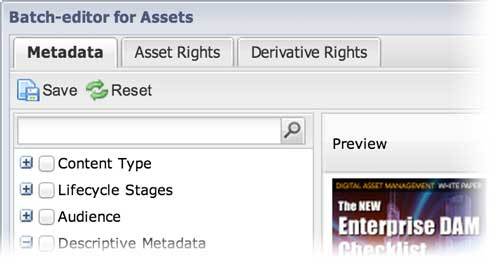
„Save“ (Speichern) schreibt Ihre Änderungen in die Datensätze der Assets. „Reset“ (Zurücksetzen) versetzt den Batch Editor wieder in seinen ursprünglichen Zustand, ohne die entsprechenden Datensätze zu ändern.
Bearbeitung strukturierter Metadatenwerte
Wenn Sie Werte von Feldern eingeben, die strukturierte Inhalte nutzen, stehen Ihnen die automatische Vervollständigung sowie die Auswahl von Checkboxen zur Verfügung – das macht die Dateneingabe schnell, einfach und präziser.
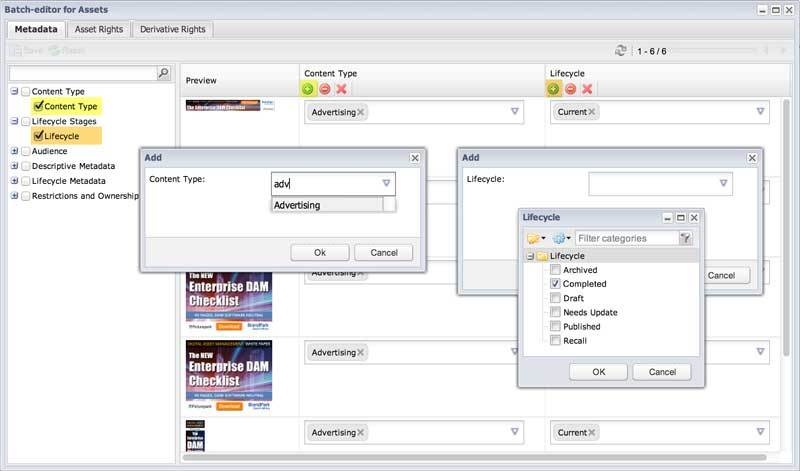
Beim Hinzufügen neuer Klassen zu Assets werden Ihnen zusätzliche Metadatenfelder zur Verfügung gestellt, die durch diese Klassen bereitgestellt werden. Dieses Bild zeigt die beiden Fenster, die angezeigt werden, wenn den Feldern „Content Type“ (Inhaltsart) und „Lifecycle“ (Lebenszyklus) Klassen hinzugefügt werden.
Wenn Sie den Batch Editor verwenden, um Klassen von Assets hinzuzufügen oder zu entfernen, wird der Felderbaum aktualisiert, um die Änderungen des Metadaten-Schemas zu zeigen, sobald Sie auf die Schaltfläche „Save“ (Speichern) klicken. Wenn Sie zum Beispiel, wie oben gezeigt, die Klasse „Advertising“ (Werbung) hinzufügen, werden die Felder dieser Klasse zur Verfügung gestellt, sobald Sie auf die Schaltfläche „Save“ klicken (siehe unten).
Mit der Aufnahme der Klasse „Completed Lifecycle“ (Lebenszyklus abgeschlossen) für die Assets im Bild oben werden zwei neue Metadatenfelder im Baum verfügbar – „Approved by“ (freigegeben durch), das sich auf ein kontrolliertes Vokabular bezieht; und „Archive By“ (archiviert durch) – ein Datenfeld. Felder, die im Editor zur Verfügung stehen (weil sie von einigen Assets genutzt werden), werden deaktiviert angezeigt bei Assets, denen sie nicht zugewiesen sind.
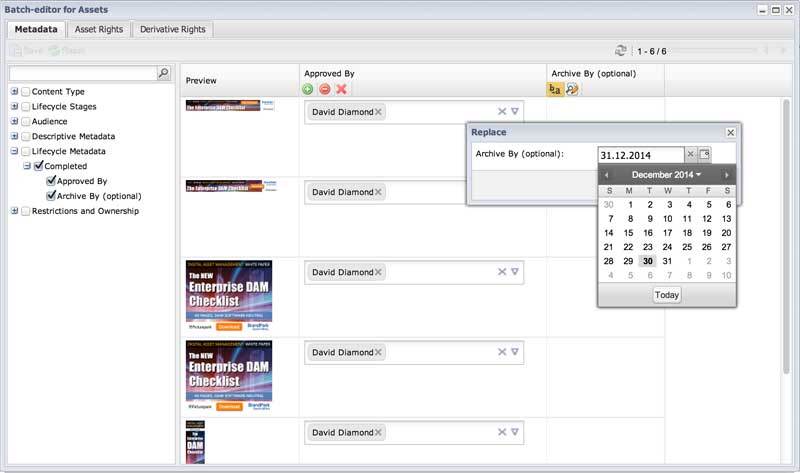
Nachdem die Klasse „Completed“ (Abgeschlossen) zugewiesen wurde, stehen die von dieser Klasse bereitgestellten Felder im Batch Editor zur Verfügung.
Die diesen Assets zugewiesene Klasse „Advertising“ (Werbung) stellt ebenfalls neue Metadatenfelder zur Verfügung – auch diese können in der gleichen Sitzung bearbeitet werden.
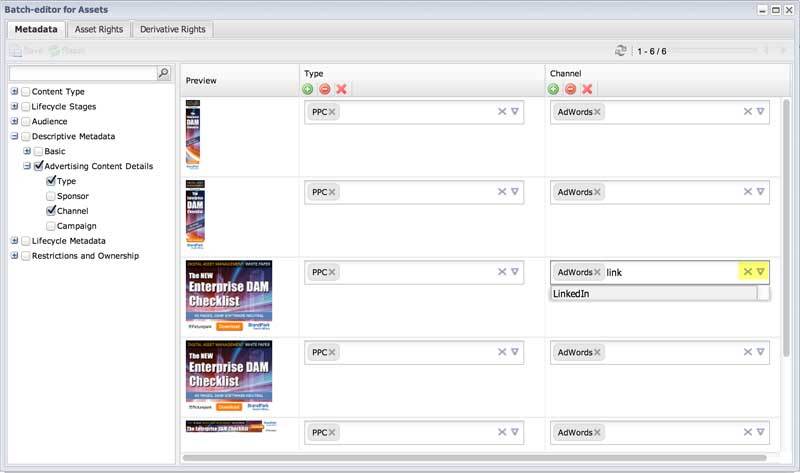
Obwohl die Klasse „Advertising“ vier neue Felder zur Verfügung stellt, wurden nur zwei für die Bearbeitung ausgewählt. Beide basieren auf kontrollierten Vokabularen, somit macht die automatische Vervollständigung die Dateneingabe schnell und präzise. Die nach unten weisenden Pfeile führen zu Fenstern, welche das gesamte Vokabular als aktivierbare Checkboxen anzeigen.
Ihre Änderungen speichern
Wenn die Änderungen abgeschlossen sind, können Sie auf „Save“ (Speichern) klicken, um sie in die Datensätze der Assets zu schreiben.
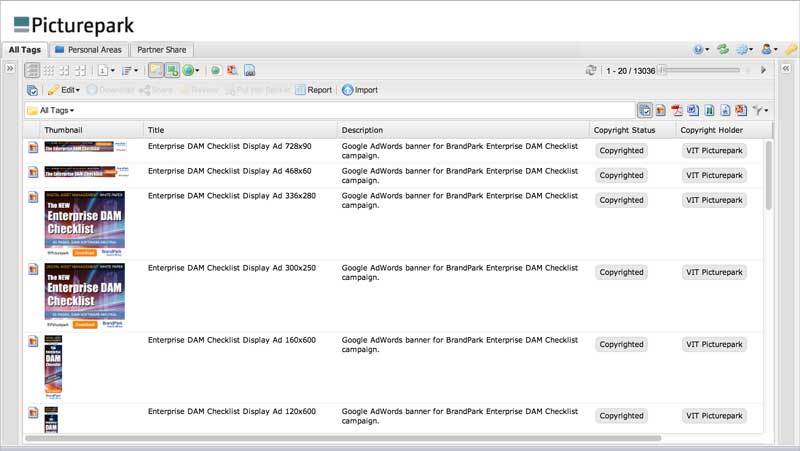
Die Änderungen aus der Bearbeitungssitzung werden angezeigt.
Wenn Sie jemals die im Batch Editor gemachten Änderungen zurücknehmen müssen, klicken Sie einfach auf die Schaltfläche „Reset“ (Zurücksetzen).
Die Konsistenz von Metadaten sichern
Manchmal sollen Assets die gleichen Metadatenwerte haben, was jedoch nicht der Fall ist. Dies kann passieren, wenn die Benutzer Änderungen an einigen Assets vornehmen und das für andere in einer späteren Sitzung durchführen wollen – die aber nie stattfindet. Auch in Freitextfeldern können Sie solche Inkonsistenzen finden, wenn Nutzer A etwa eine andere Struktur für eine Bildunterschrift verwendet als Nutzer B.
In jedem Fall macht es der Picturepark Batch Editor einfach, feine Änderungen vorzunehmen, um die Konsistenz in Ihrer gesamten Bibliothek zu sichern. Wenn Sie den Batch Editor aufrufen, werden Sie sofort sehen, welche Assets fehlende oder unterschiedliche Werte aufweisen. Sie können Werte von einem Asset zu einem anderen kopieren. Oder Sie können bestehende Werte als Referenz für die Änderungen verwenden, die Sie für andere Assets durchführen müssen.
Die Möglichkeit, Werte von anderen Assets zu kopieren und zu bearbeiten, ist wichtig, da Sie nicht immer mit strukturierten Metadaten arbeiten werden. Zum Beispiel können Sie über ein kontrolliertes Vokabular verfügen, das Ihre eigenen Copyright-Vermerke enthält. Es ist aber unwahrscheinlich, dass Sie einen Vokabulareintrag für die Vermerke aller Ihrer Kunden oder Lieferanten haben. Sie wollen aber natürlich sicherstellen, dass diese Werte in Ihrem gesamten System gleich sind.
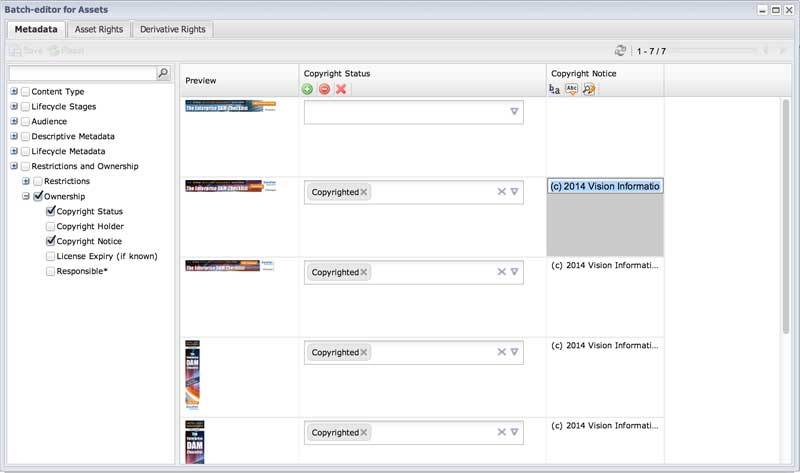
Das Banner am oberen Bildrand verfügt über keinen Copyright-Hinweis und -Status. Es ist einfach, die Copyright-Information eines anderen Assets zu kopieren, in das leere Feld zu klicken und sie einzufügen.
Einfachere Lokalisierung von Metadaten
So wie der Batch Editor verwendet werden kann, um Inkonsistenzen der Metadaten zwischen Assets zu korrigieren, kann er auch als Editor für die Übersetzung oder Lokalisierung verwendet werden. Wählen Sie die Assets, die lokalisierte Werte benötigen und zeigen Sie die Sprachfelder im Batch Editor an. So können die Übersetzer einfach den Inhalt in der Originalsprache und, nicht minder wichtig, auch den Kontext sehen, in dem der Wert verwendet wird. Ist es zum Beispiel eine Beschreibung oder eine Bildunterschrift, die ein bestimmtes Format oder einen speziellen Stil einhalten sollte? Ohne diesen Kontext sind Lokalisierungen oft nicht treffend.
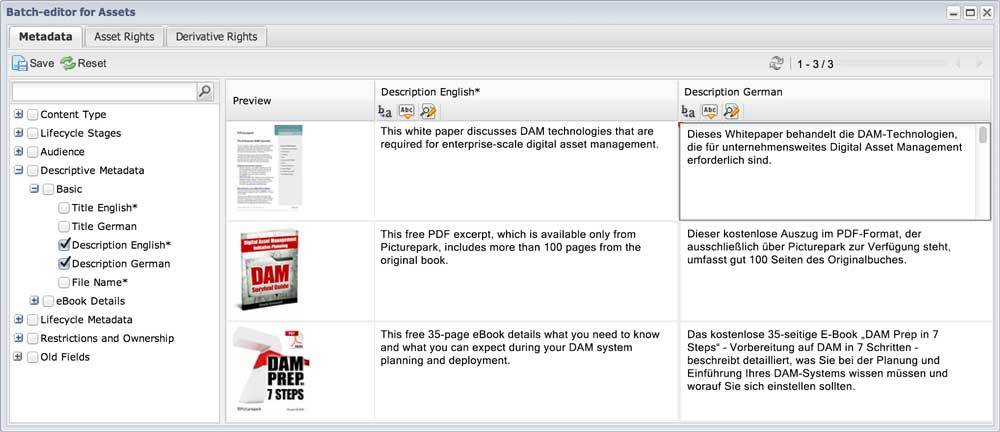
Seite an Seite angezeigte mehrsprachige Metadatenfelder machen die Lokalisierung direkt im System viel einfacher und helfen, die Konsistenz und Qualität der Lokalisierung zu steigern.