By Picturepark Communication Team • Aug 15, 2013
Learn how to edit 20,000+ Microsoft Dynamics CRM or Salesforce.com records in about a second using Act-On marketing automation
Bulk editing of records in many CRMs is not the treat users expect it to be. Microsoft Dynamics CRM limits to you bulk-editing 250 records at a time, and my recollection of Salesforce is that it doesn’t permit even that. The solution for many organizations is to export the data to edit it in Excel and import it again, or to buy some add-on for the CRM.
The export/import option has to be done very carefully to ensure you don’t “bulk ruin” your data. And the add-on options can be great, but I have found them to be either expensive for what they do, confusing to use, or both.
Recently, I discovered a solution for this that is so fast, easy and foolproof, that I had to share it. Granted, this solution requires that your CRM be interfaced with a marketing automation solution. But you might already have one and, if you don’t, you can get into a system like Act-On for $500 per month. Act-On is available month-to-month, so you won’t be locked into long-term contracts. (When you view that page, keep in mind that an “active contact” is one you mail to. For this purpose, you won’t be mailing to anyone, so you could, in theory, have 100,000 contacts in your CRM and still get the cheap subscription.)
As I’ve told the folks at Act-On a number of times, I would pay $500 a month for their system just to be able to do edits like the ones I’ll describe below. If you’re a CRM service provider, this is a no-brainer investment because you can connect a number of CRMs to your one Act-On account and provide fast bulk-edits for all your clients.
What I’ll show below uses Microsoft Dynamics CRM and Act-On because these are the tools we use here at Picturepark. But I have confirmed through a colleague that this method works with Eloqua and Salesforce, and I would expect it to work with Marketo, Silverpop, Sugar CRM and other marketing automation and CRM solutions too.
Picturepark sells digital asset
management software, so this topic seems a bit out of place for us. But I
figure that virtually all organizations who need DAM likely also use a
CRM, and many of those might also have marketing automation systems.
Plus, we like to help wherever we can!
The solution in a nutshell
| Task | Time Required |
| Create a segment in your marketing automation software that includes the records you want to edit | 1 minute |
| Perform a bulk edit in the marketing automation software | 30 seconds (including set up, the actualy data edits, and a few moments to marvel at how fast it happened) |
| Set-up the push back to Microsoft Dynamics CRM | 1 minute |
| Push the edited records back to your CRM | 1.5 hours (unattended, so this requires no “human” time) |
Bulk editing some 14,000+ Microsoft Dynamics CRM records required a total time investment of my time of under three minutes. Though it took about 90 minutes for the records to be pushed back to Dynamics CRM, I was free to walk away and do whatever else I needed to do. Much nicer than spoon-feeding Dynamics 250 records at a time!
The solution in detail
Assuming the CRM field(s) you want to edit are already “pushed” to your marketing automation software, the first step is to create a segment that isolates these records so you can update their values and push them back to the CRM.
If the fields you want to edit are not part of your regular push (not inside your marketing automation software), you’ll need to add them.
Creating the segment
In this example, my segment will isolate all records in the “Nurture” sales stage. I would like to change the term “Nurture” to “Awareness.” (Granted, this would be easy to do within the CRM just by changing the option list value. I’m using this only an example of how the process works. You can apply any data change you’d like here.) Note that while you can do this off your “master” list, you might want to pull/push a temporary list if you’re nervous about editing these values.
Step 1. Create a new segment from your list
Click the “More…” menu button and choose “Define a Segment of This List.”
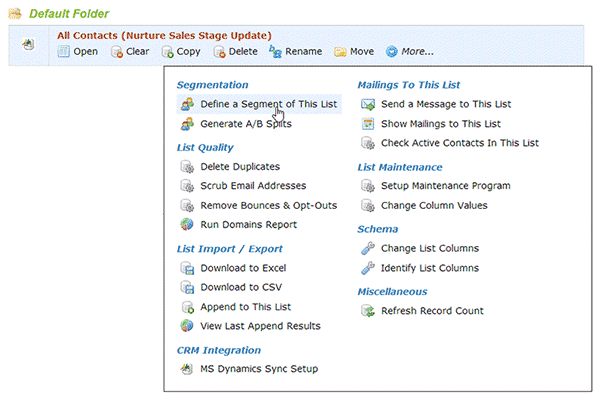
Step 2. Define the segment
In the window that appears, choose the data field you want to edit, choose the appropriate comparison operator, and then enter the value that will define the segment. If required, click the green Add button to define additional requirements or even use the behavioral segmentation options that are available, but not shown in the image below. Click Save when you’re done.
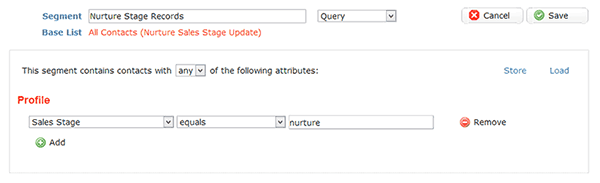
Your new segment appears and shows how many records it contains.

Editing the data
Once you’ve segmented the records you want to edit, the next step is to perform the edits. This is where the real magic happens because, at least in the case of Act-On, these edits can be made to tens of thousands of records in an instant.
Step 3. Update the column values
Click the “More…” menu option and select “Change Column Values.” (Act-On sometimes uses the term column where other systems use the term field. Confusingly, Act-On also sometimes uses the term field, as you’ll see below.)
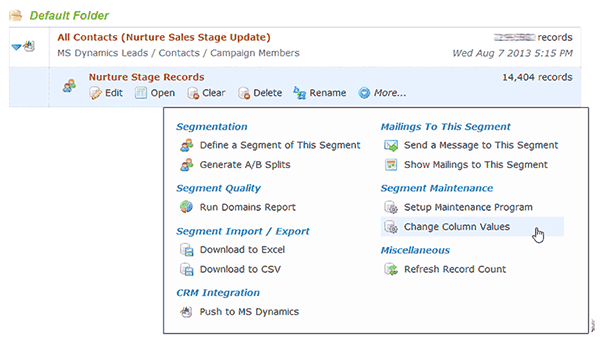
In the window that appears, use the menu options to define the change you want. In this case, I just wanted to overwrite the fields with a new value. Click Submit when you’re done.
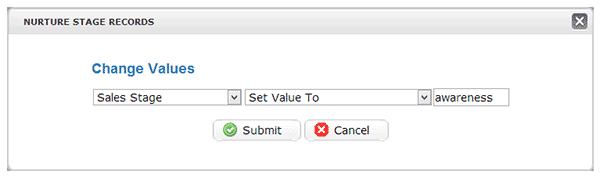
You’re only indication that the update has occurred is that your “Nurture” segment should now show 0 records because none include the value “nurture.” Next, we’ll update that segment so we can get our records back.
Step 4. Edit the “Nurture” segment to become the “Awareness” segment
Select the Edit option, When the segment editor appears, change both occurrences of “nurture” to “awareness.” (Or, of course, edit the fields to make sense for your purposes. The idea is to find the updated records.)

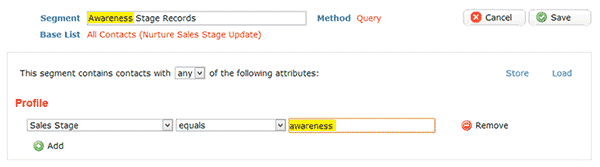
Once you’re done, you’ll see your edited records in the segment.
Pushing the records back to the CRM
The final step is to push the records in your segment back to Microsoft Dynamics CRM, Salesforce.com or whatever CRM you’re using.
Step 5. Push the records to Microsoft Dynamics CRM
Click again on the “More…” menu and this time select the “Push to MS Dynamics” option.
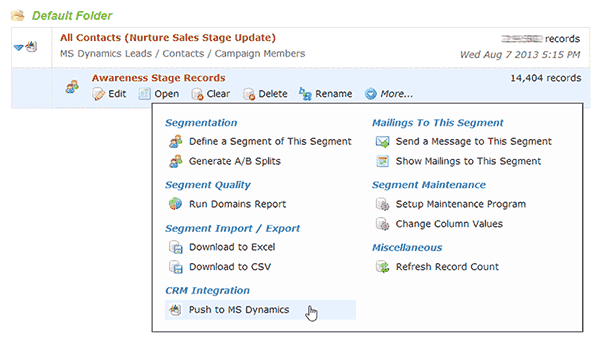
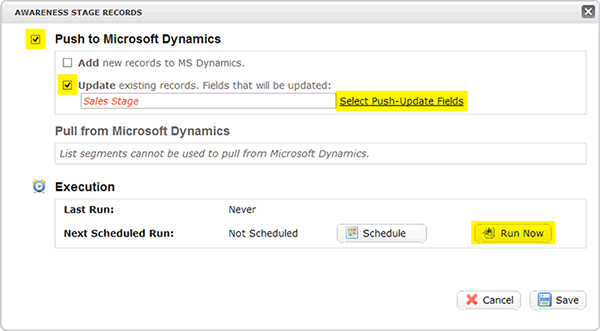
In the window that appears, select the check boxes required to permit you to choose your push field(s). When you’re done, click Run Now and head for lunch.
Summary
Though I’ve used Microsoft Dynamics CRM and Act-On for this example, this method should work well for Salesforce or other CRMs connected to Act-On, and the concept should be applicable to other marketing automation systems too, like Eloqua, Marketo, etc. Keep in mind, though, that the “instant” updates are possible because of the way in which Act-On stores data in “lists” instead of conventional SQL or other database structures. But even when using a marketing automation system that’s based on a conventional database, like Eloqua, you should be able to write a program to make bulk edits much easier than they would be inside the CRM.
Thank you for reading. I hope this helps! If you have any questions, please use the link below or in the sidebar of this page.
David Diamond
Director of Global Marketing
Picturepark
Questions?
Picturepark digital asset management representatives are available 24 hours a day. Email now »